Guide d’utilisation¶
Démarrage rapide¶
VigiBoard fournit une interface graphique accessible depuis un navigateur Web. La configuration par défaut est suffisante pour un démarrage rapide.
Accès à l’interface¶
L’utilisation de VigiBoard se fait simplement en accédant, via votre navigateur, à l’adresse indiquée par votre administrateur. Par exemple : http://supervision.example.com/vigiboard/.
Authentification¶
Note
Dans le cas où un mécanisme d’authentification externe a été défini par votre administrateur, il se peut qu’aucune authentification ne vous soit demandée, même lorsqu’il s’agit de votre première connexion. Le reste de ce chapitre décrit le cas où une authentification interne a lieu et ne s’applique donc pas au cas de figure cité ci-dessus. Contactez votre administrateur pour plus d’information sur la configuration utilisée.
Si vous ne vous êtes jamais connecté sur VigiBoard ou si vous n’êtes plus authentifié, le formulaire d’authentification de la figure suivante s’affiche:
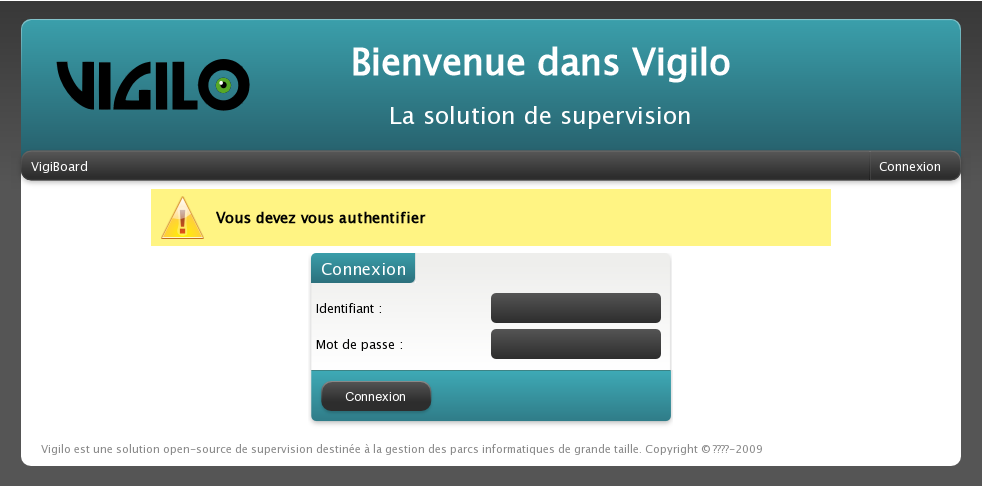
Écran d’authentification.
Selon le compte utilisateur auquel vous vous connecterez, vous disposerez d’un accès à plus ou moins d’hôtes et de services (et donc d’informations). Les données d’authentification demandées ici vous ont normalement été transmises par votre administrateur.
- Saisir les données d’authentification en renseignant les zones de saisie « Identifiant » et « Mot de passe ».
- Valider la saisie en cliquant sur le bouton « Connexion » (entouré en rouge sur la figure suivante).
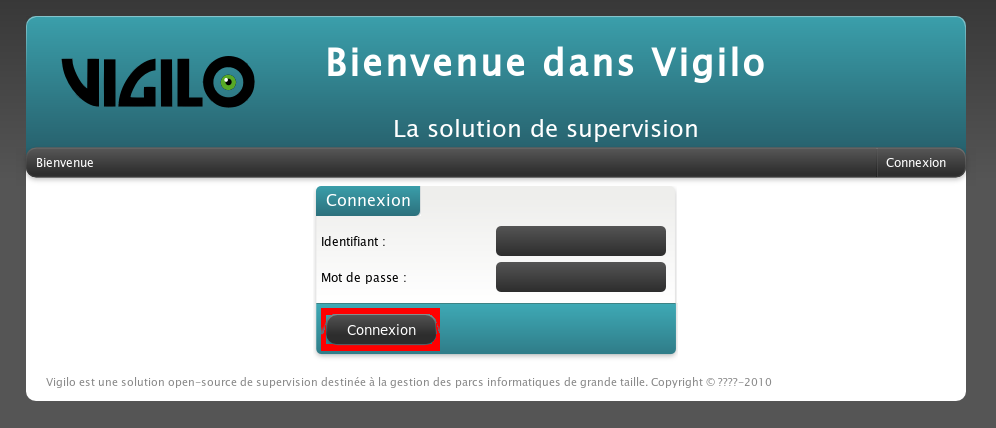
Bouton de validation des données d’authentification.
En cas de succès, le bac à événements s’affiche. Sinon, le formulaire d’authentification s’affiche à nouveau, avec un message précisant la nature de l’erreur:
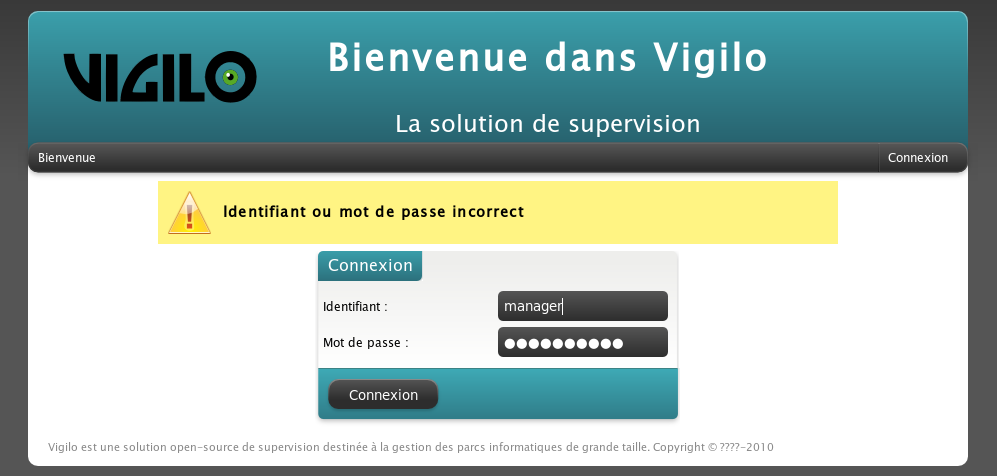
Formulaire après un échec de l’authentification.
Fonctionnalités¶
Tableau des évènements¶
Une fois la page d’authentification passée, le tableau des évènements s’affiche, comme sur la figure qui suit. Il s’agit de l’interface principale de VigiBoard.
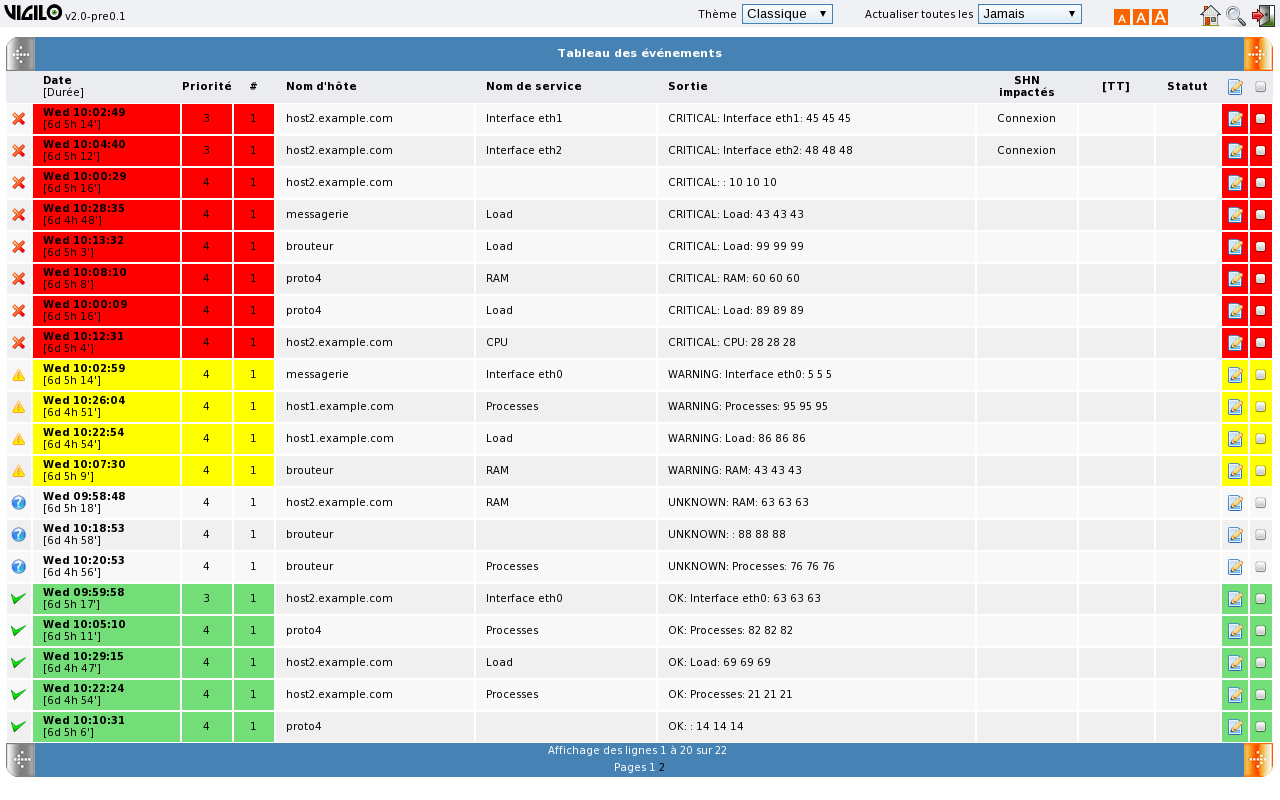
Tableau des évènements.
Chaque ligne de ce tableau représente l’un des évènements corrélés (incidents) détectés par Vigilo. Les informations suivantes y sont détaillées :
- L’état de l’hôte ou du service sur lequel l’évènement est survenu, représenté par une icône en début de ligne, dont la signification est détaillée dans le tableau ci-après ;
- La date à laquelle il a été détecté ;
- La priorité avec laquelle il devrait être traité (sa gravité) ;
- Le nombre d’alertes remontées par Vigilo le concernant ;
- Le nom de l’hôte (et éventuellement du service) sur lequel il est survenu ;
- Le message d’alerte ;
- Les services de haut niveau impactés ;
- Le numéro de ticket associé ;
- Le statut de sa prise en compte par les opérateurs de supervision.
| Icône | État correspondant pour un hôte | État correspondant pour un service |
|---|---|---|
 |
Down (En panne) | Critical (Critique) |
 |
Unreachable (Injoignable) | Unknown (Inconnu) |
 |
n/a | Warning (Avertissement) |
 |
Up (Fonctionnel) | OK (OK) |
Choix d’un thème¶
Plusieurs thèmes sont disponibles par défaut dans VigiBoard, dont un destiné aux personnes malvoyantes et un autre prévu pour un usage dans des conditions de faible luminosité. Un menu déroulant situé en haut de l’interface permet de passer de l’un à l’autre sans avoir à recharger la page.

Le réglage du thème est ensuite conservé dans les autres écrans de l’application.
Thème Classique¶
Le thème Classique est utilisé par défaut dans VigiBoard. Il est particulièrement adapté aux consoles de supervision grâce à son code couleur qui fait ressortir l’état courant de l’hôte ou du service concerné par un événement :
- Le rouge indique que l’hôte ou le service concerné est dans un état critique (hôte en panne, service inopérant, etc.) ;
- Le jaune indique un état dans lequel l’hôte ou le service concerné lève un avertissement (temps de réponse plus lent que la normale, consommation excessive de ressources, etc.) ;
- L’absence de couleur signifie un état inconnu (impossibilité de contacter l’hôte ou de tester l’état du service par exemple) ;
- Le vert représente un état dans lequel l’hôte ou le service concerné est fonctionnel (état nominal).
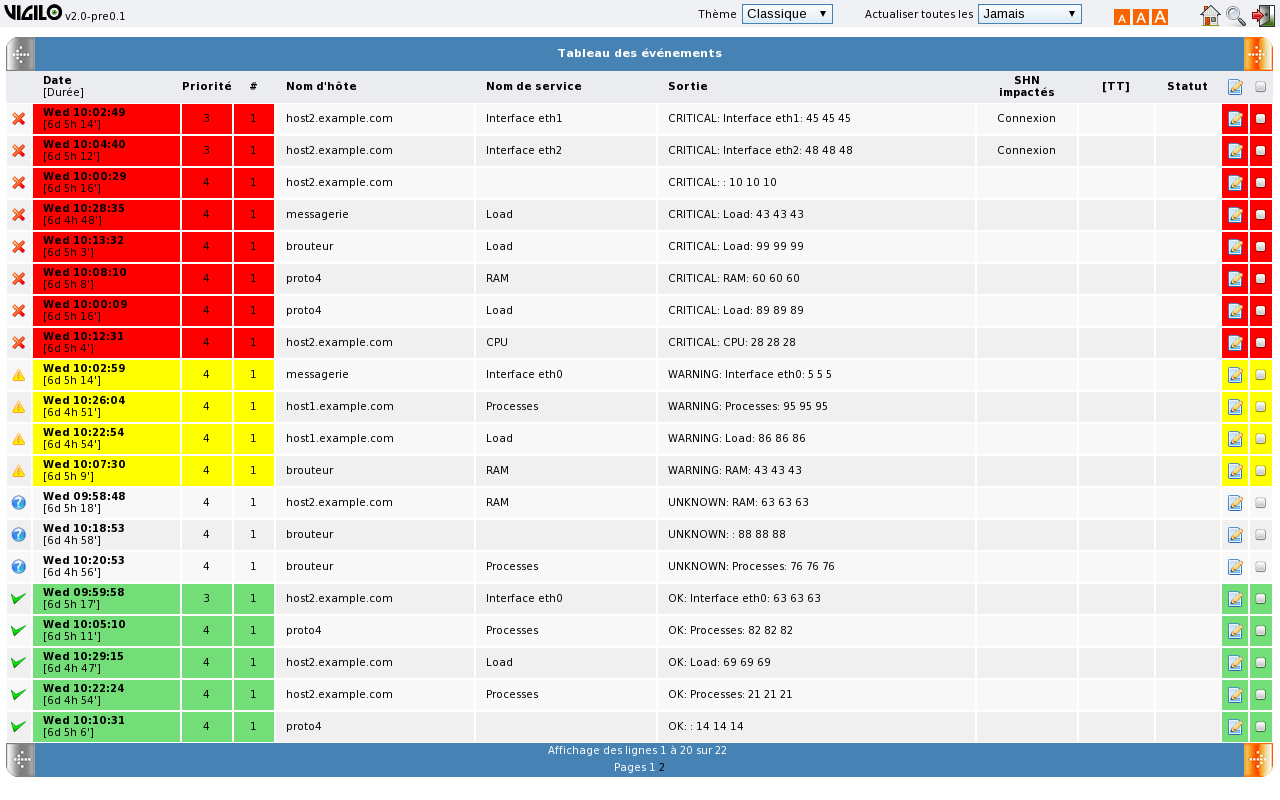
Thème Classique
Thème Malvoyant¶
Ce thème est, comme son nom l’indique, destiné aux personnes malvoyantes ou souffrant de troubles de perception des couleurs. L’interface est ainsi épurée et dépourvue de couleurs.
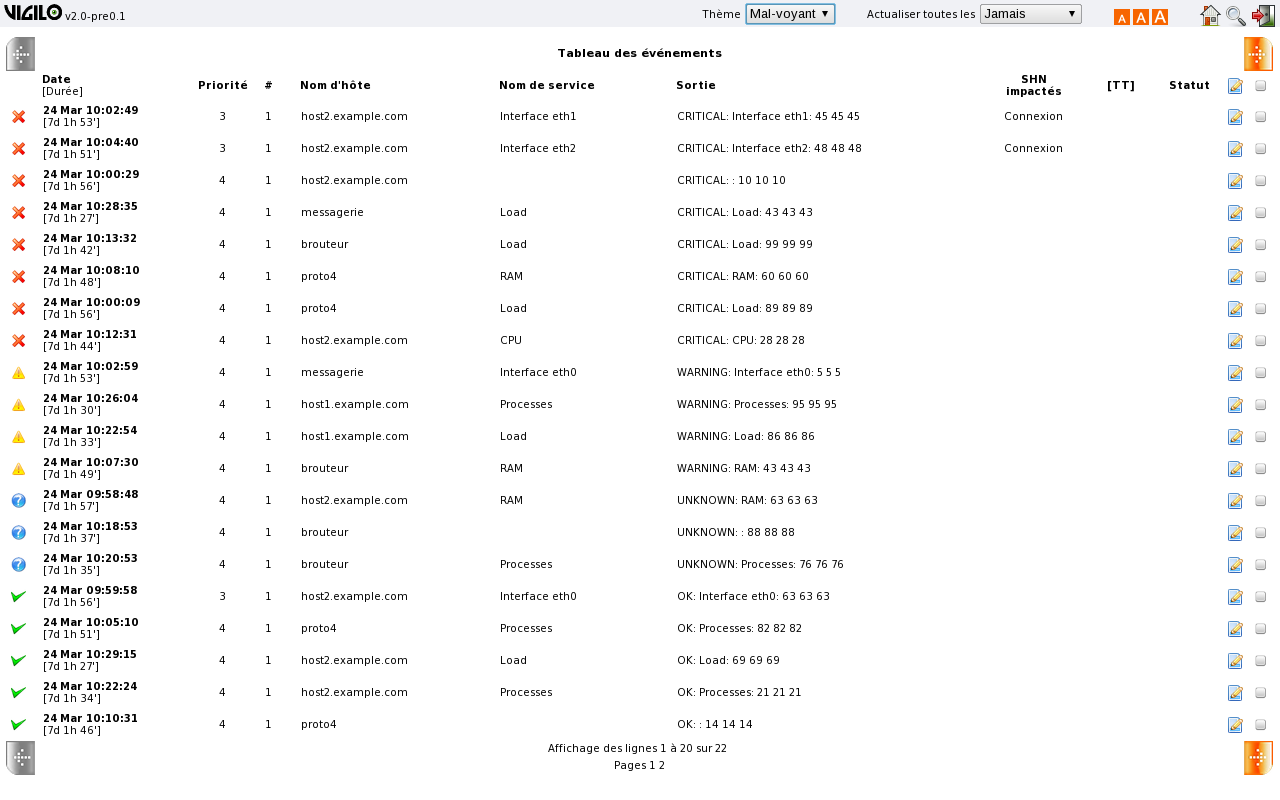
Thème Malvoyant
Thème Nocturne¶
Le thème Nocturne est conçu pour un affichage dans des conditions de faible luminosité afin notamment de permettre la supervision de nuit. Ses couleurs ambrées visent ainsi à reposer l’œil de l’opérateur, mais sont en revanche contre-indiquées en cas de fort éclairage.
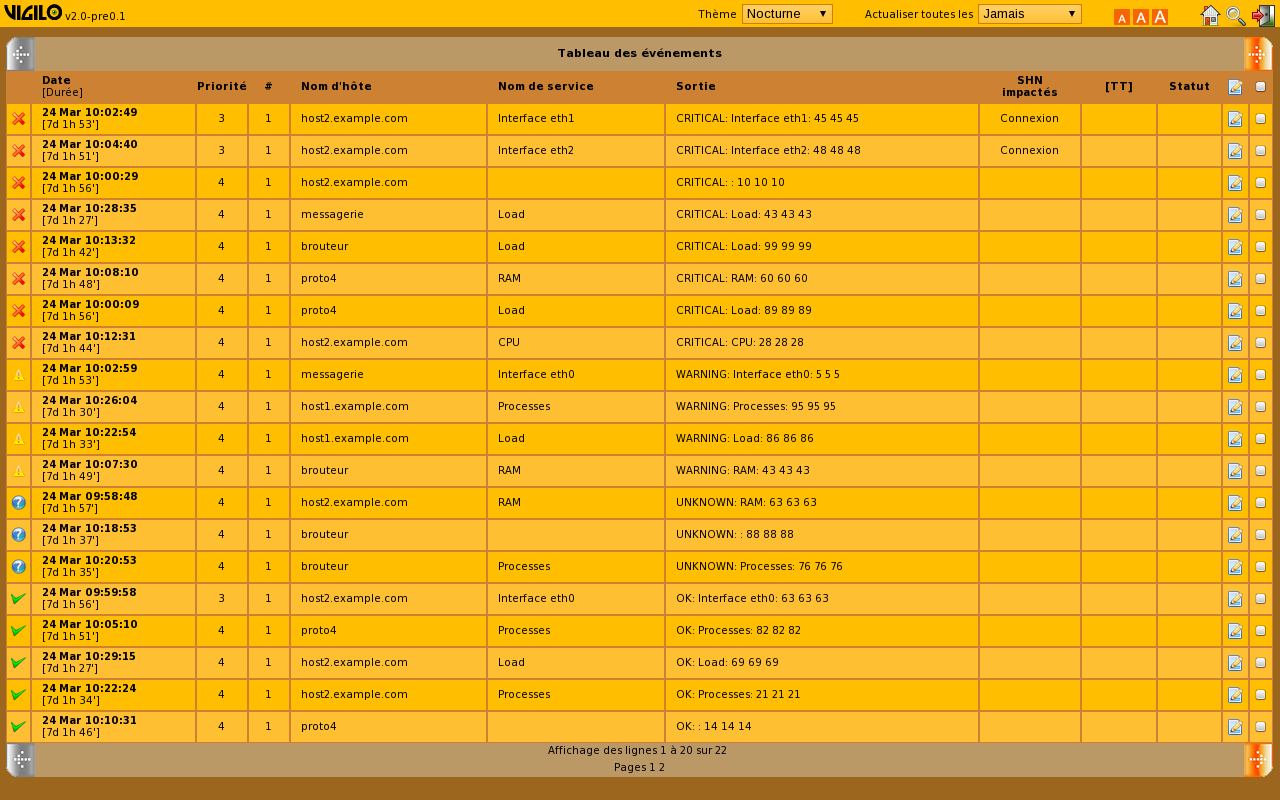
Thème Nocturne
Rafraîchissement automatique de la page¶
Il est parfois souhaitable de rafraîchir régulièrement la page afin de prendre en compte la détection de nouveaux évènements par Vigilo. Une case à cocher placée en haut à droite de l’interface permet d’activer ou de désactiver le rafraîchissement automatique.

Le texte accompagnant la case à cocher peut varier en fonction de la configuration retenue par votre administrateur. De même, l’état initial de cette case à cocher est configuré par l’administrateur. Ce paramétrage est mémorisé durant toute votre session de consultation de VigiBoard. Il n’est donc pas nécessaire de le reconfigurer à chaque changement de page.
Note
Le rafraîchissement automatique est temporairement mis en pause lorsqu’une boîte de dialogue est affichée à l’écran. Dans ce cas, la case à cocher reste cochée, mais son effet est inhibée tant que toutes les boîtes de dialogue affichées à l’écran n’ont pas été refermées.
Réglage de la taille de la police¶
La taille de la police est paramétrable en cliquant sur l’une des trois icônes représentées ci-dessous et situées elles aussi en haut à droite de l’interface :
.. figure:: img/fontsize_selection.png
Trois tailles de polices de caractères sont disponibles : petite, moyenne, grande.
Filtrage des événements¶
Il est possible de restreindre le nombre d’évènements affichés dans le tableau grâce à l’outil de filtrage de VigiBoard. Celui-ci est accessible en cliquant sur l’icône ci-dessous, placée en haut à droite de l’interface :
L’outil se présente sous la forme d’une boîte de dialogue permettant de filtrer les évènements par groupes d’hôtes/services, par noms d’hôte ou de service, par message d’erreur, par numéro de ticket d’incident, par date de début/fin, etc.
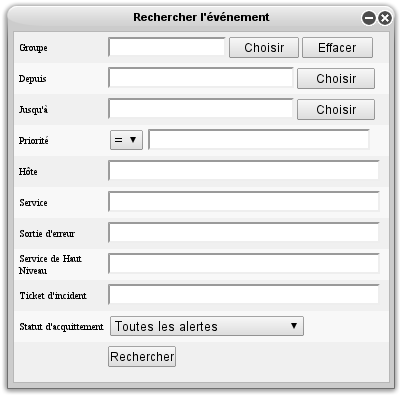
Outil de recherche de VigiBoard.
Note
À noter qu’un mécanisme d’auto-complétion permet de n’avoir à taper
que les trois premières lettres de chaque champ avant de se voir proposer
une liste de choix. L’outil autorise en outre l’utilisation des caractères
jokers ? et * pour représenter respectivement un caractère
quelconque et une suite de caractères quelconques.
Édition d’un événement¶
L’ouverture de la boîte de dialogue d’édition d’un événement se fait en cliquant sur l’icône ci-dessous, placée à la fin de la ligne de l’évènement en question :
.. figure:: img/edit_icon.png
Il est alors possible de modifier l’identifiant du ticket d’incident associé à cet événement, et de changer l’état d’acquittement de l’évènement (« Non pris en compte », « Pris en compte », « Fermé »).
Un état supplémentaire est disponible pour les utilisateurs disposant en plus de la permission d’administration de VigiBoard. Il s’agit de l’état « Forcer à Fermé ». Lorsque cet état est choisi, l’incident est automatiquement clos (dans l’historique, le dernier état de l’hôte ou du service concerné est passé à « OK »). Cette option permet par exemple de traiter le cas où un équipement qui faisait l’objet d’une alerte a été retiré du parc supervisé. Étant donné que l’état de cet équipement ne peut plus être interrogé, il ne pourra jamais repasser à un état nominal et l’événement associé ne peut pas être supprimé par des méthodes conventionnelles.
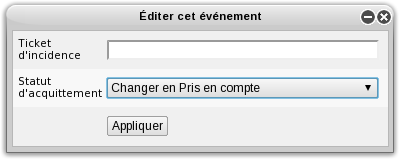
Dialogue d’édition d’un évènement.
Note
Notez qu’il est possible d’éditer plusieurs évènements simultanément en cochant les cases situées à la fin de leurs lignes respectives, puis en cliquant sur une icône semblable à la précédente, mais située cette fois à la droite de la ligne d’en-tête du tableau.
Avertissement
Si vous sélectionnez plusieurs événements et que vous cliquez sur l’icône d’édition située à la fin de la ligne d’un événement, vous n’éditerez que les informations se rapportant à cet événement bien précis.
Fonctionnalités avancées¶
En cliquant sur l’icône située au début de la ligne d’un évènement (qui représente l’état de l’élément supervisé sur lequel cet incident est survenu), une boîte de dialogue détaillant les informations sur l’évènement en question s’ouvre.
Dans le premier tiers de cette boîte de dialogue sont visibles l’état initial et l’état courant de l’événement, ainsi que le pire état de l’élément supervisé sur lequel l’évènement est survenu.
Le second tiers donne ensuite accès à plusieurs fonctionnalités avancées :
- L’historique détaillé de l’évènement corrélé, c’est à dire en réalité l’historique de l’évènement brut (alerte) causant cet évènement corrélé (se rapporter au glossaire pour la distinction entre événements bruts et corrélés) ;
- La liste des évènements bruts masqués rattachés à cet événement corrélé ;
- L’historique de tous les évènements corrélés survenus sur cet élément supervisé.
Enfin, le dernier tiers est constitué d’une liste de liens vers des applications externes, telles que Nagios ou VigiGraph.
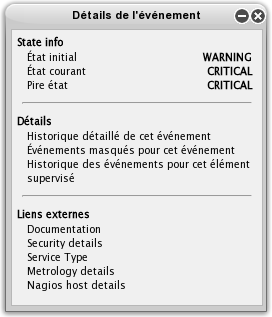
Historique d’un événement brut¶
Cette page détaille – comme son nom l’indique – l’historique d’un événement brut, et liste notamment les alertes Nagios successives qui s’y rapportent. Lorsque cet événement brut est la cause d’un événement corrélé, les modifications apportées par les opérateurs au statut de l’évènement corrélé en question sont également visibles.
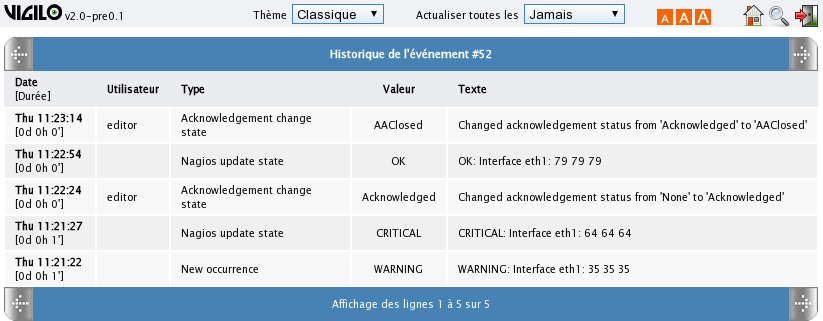
Historique d’un évènement brut.
Liste des évènements bruts masqués¶
Sur cette page sont affichés tous les évènements bruts rattachés à un événement corrélé, sans en être la cause directe. Ils sont généralement la conséquence d’un autre événement brut plus grave, détecté par le corrélateur comme la cause principale de l’évènement corrélé.
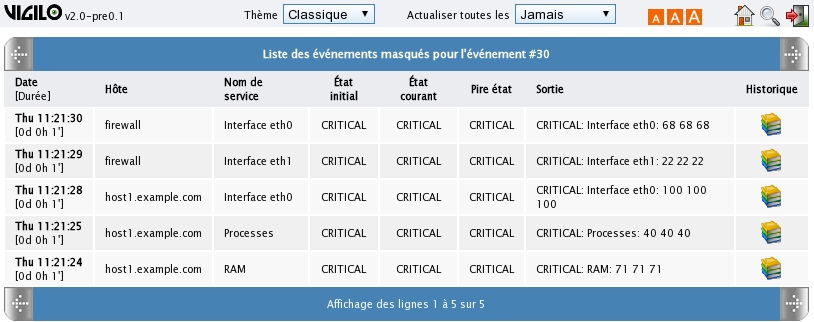
Liste des évènements bruts masqués.
Historique d’un hôte ou d’un service¶
Cette page permet de visualiser instantanément l’historique complet des évènements corrélés survenus sur un élément supervisé donné (hôte ou service), afin par exemple de détecter un problème récurrent. Ces évènements sont triés par ordre anti-chronologique.
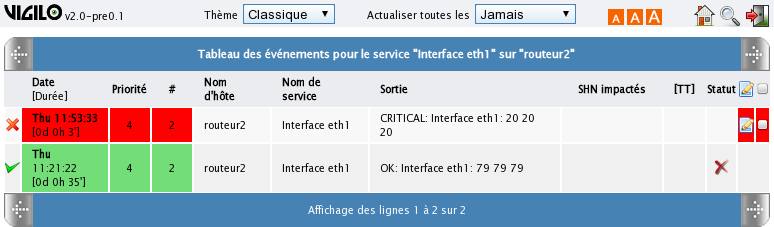
Inhibition des alertes¶
Cette fonctionnalité permet d’empêcher l’apparition de nouvelles alertes dans VigiBoard pour un hôte ou un service donné. La page listant les règles d’inhibition (aussi appelées règles de mise en silence) actives est accessible en cliquant sur l’icône ci-dessous située en haut à droite de l’interface :

Les règles sont triées par défaut par ordre décroissant de dernière mise à jour, comme on peut le voir sur la capture ci-dessous :
Depuis cette page, il est alors possible d’éditer ou de supprimer une règle existante en cliquant sur l’une des deux icônes située en début de ligne :

L’utilisateur est également en mesure d’ajouter une nouvelle règle en cliquant sur le bouton prévu à cet effet situé juste au-dessus du tableau :

Note
Les alertes déjà traitées (c’est à dire soit déjà ignorées, soit déjà
affichées dans VigiBoard) ne sont pas impactées par les modifications faites
sur les règles (ie. aucun traitement n’est réalisé a posteriori pour générer
des alertes ou pour détruire des alertes déjà présentes).
De même, ce filtrage n’impacte que la production d’alertes, il ne concerne
pas l’état des hôtes/services (donc l’élément peut être CRITICAL dans
VigiMap mais ne pas avoir d’alarme correspondante dans VigiBoard).
Annexes¶
Glossaire - Terminologie¶
Ce chapitre recense les différents termes techniques employés dans ce document et donne une brève définition de chacun de ces termes.
- API
- Interface logicielle de programmation, permettant à un développeur d’enrichir la liste des fonctionnalités proposées par un logiciel.
- CGI
- Interface standard de communication entre un serveur web et un programme capable de générer une réponse HTTP valide. Il s’agit par exemple de l’interface retenue par Nagios (< 3.3) pour la génération de ses pages web.
- CSS
- Feuilles de styles permettent de modifier la représentation graphique des éléments d’une page web. La version généralement supportée par les navigateurs est la version 2, définie par le document disponible sur http://www.w3.org/TR/CSS2/.
- CSV
- À l’origine, désigne un format textuel de transfert de données dans lequel les entrées sont séparées par des retours chariot et les champs par des virgules (comma). De nos jours, désigne plus généralement un format tabulé pour l’échange de données en vue de leur traitement dans un logiciel de type tableur ou par un traitement automatisé (scripts).
- DN
- Identifiant unique dans le cadre d’un annuaire LDAP.
- Événement brut
- Alerte envoyée par Nagios au corrélateur de Vigilo pour analyse.
- Événement corrélé
- Incident détecté par Vigilo suite à la corrélation des alertes Nagios (évènements bruts). Un événement corrélé est causé par un unique événement brut (exemple : la panne d’un routeur), mais de nombreux autres évènements bruts peuvent lui être rattachés (exemple : les alertes indiquant que les serveurs situés derrière le routeur en panne sont indisponibles). Ces événements secondaires rattachés à l’événement corrélé sont alors appelés « événements bruts masqués ».
- KDC
- Serveur permettant un transfert sécurisé des clés de chiffrement utilisées pour les communications entre divers services. Ce serveur est notamment utilisé lors des échanges initiaux du protocole Kerberos.
- LDAP
- Protocole pour l’interrogation d’un annuaire, servant généralement à recenser les utilisateurs autorisés d’un système et les différentes propriétés associées à ces utilisateurs.
- OS
- Système d’exploitation.
- Nagios
- Composant libre de supervision système et réseau.
- RRD
- Base de données de taille fixe utilisant des fichiers circulaires, dont les données sont progressivement compressées (avec perte) au fur et à mesure de leur vieillissement.
- RRDtool
- Composant libre de gestion de bases RRD (stockage, restitution, génération de graphiques).
- SGBD[R]
- Logiciel permettant d’héberger des bases de données [relationnelles] sur une machine.
- SQL
- Langage de requêtes structuré pour l’interrogation d’une base de données relationnelle.
- URL
- Chaîne de caractères permettant d’identifier une ressource, par exemple une page web sur Internet. Exemple : http://www.vigilo-nms.com/
- WSGI
- Une interface pour la communication entre une application et un serveur web, similaire à CGI. Il s’agit de l’interface utilisée par Vigilo.